Mastering Internet Speed Tests: Tools, Tips, and Tricks for Accurate Results
Introduction
Internet speed tests play an important role in understanding the performance and quality of your Internet connection. They measure the speed at which data is transferred between your device and the server you're accessing on the Internet. Here are some reasons why internet speed tests are important:
Connection performance evaluation: Internet speed tests provide an accurate evaluation of your Internet connection performance. They measure metrics such as download speed, upload speed, ping, and latency, which help determine how fast data can be transmitted and received. By understanding the performance of your connection, you can assess whether it meets your needs for activities such as streaming, gaming or video conferencing.
Troubleshooting network issues: Slow Internet speeds or inconsistent connectivity can be frustrating. Internet speed tests help diagnose network problems by pinpointing potential bottlenecks or problems affecting your connection. By running a speed test, you can identify whether the problem lies with your Internet Service Provider (ISP), your router, or other factors such as network congestion or Wi-Fi interference.
Comparing Service Providers: If you are considering changing internet service providers or upgrading your plan, an internet speed test can help you make an informed decision. By testing the speeds offered by different providers or plans, you can compare their performance and reliability, making sure you choose the one that best meets your needs.
Monitoring performance over time: Internet speed tests are valuable for monitoring the performance of your Internet connection over time. By performing regular speed tests, you can track any fluctuations or drops in speed, which can help you identify patterns or potential issues that may need attention. This allows you to proactively address any issues and maintain a consistent and reliable Internet experience.
Verification of advertised speeds: Internet service providers often advertise specific speeds for their plans. Internet speed test enables you to verify whether you are getting the speed promised by your provider. If test results consistently fall below the advertised speed, you can contact your ISP to resolve the issue or explore alternative options.
Overall, Internet Speed Test enables users to understand and assess the performance of their Internet connection. Whether you need to troubleshoot network issues, compare service providers, or make sure you're getting the speed you pay for, performing regular speed tests to optimize your online experience Is necessary.
Understanding Internet Speed Tests
1. Download Speed:
Download speed refers to the rate at which data is transferred from the Internet to your device. It is usually measured in megabits per second (Mbps) or kilobytes per second (Kbps). This metric is important for activities such as streaming video, downloading files, or browsing websites. A higher download speed indicates faster data retrieval from the Internet, allowing quicker access to content.
2. Upload speed:
Upload speed measures the rate at which data is sent from your device to the Internet. It is also measured in Mbps or Kbps. Upload speed is important for activities such as uploading files, sharing content, or videoconferencing. If you frequently engage in tasks that send data over the Internet, a higher upload speed is beneficial because it ensures faster and more efficient data transmission.
3. Ping:
Ping, also known as latency, measures the time it takes for data packets to travel from your device to the server and back. It is usually measured in milliseconds (ms). A low ping indicates low latency, which means data packets are traveling faster between your device and the server. Ping is especially important for activities that require real-time interaction, such as online gaming or video conferencing. Low ping ensures minimum delay and more responsive connection.
4. Latency:
Latency refers to the delay or lag of time between when a command is given and when a response is received. This includes both the time it takes for the data to travel to the server (ping) and the time it takes for the server to process the request and send back the response. Latency is measured in milliseconds (ms). Low latency is desirable for activities such as online gaming or live streaming, which require instant response.
These metrics are important to understand because they provide insight into various aspects of your Internet connection's performance. By interpreting these metrics, you can gauge the overall speed, responsiveness, and reliability of your connection. For example, a higher download speed ensures faster content delivery, while lower ping and latency result in a more responsive and seamless online experience.
During an internet speed test, the tool measures these metrics by sending and receiving data packets between your device and the test server. Test results provide a snapshot of your connection's performance at that particular moment. It's important to consider that these metrics can vary based on factors such as network congestion, server distance, or the quality of your ISP's infrastructure.
By understanding these metrics and their importance, you can better interpret your Internet speed test results and make informed decisions about your Internet service, troubleshoot potential problems, or optimize your online activities for a better overall experience. can be customized.
Choosing the Right Tools
1. Ookla Speedtest:
Ookla Speedtest is one of the most widely recognized and popular Internet speed test tools out there. It offers both a web-based version and dedicated mobile apps for Android and iOS. Some of the key features of Ookla Speedtest are as follows:
A. Simple Interface: Ookla Speedtest provides user-friendly interface that allows you to start speed test with just one click. It presents the results in an easy to understand format.
B. Comprehensive metrics: Ookla Speedtest measures important metrics such as download speed, upload speed, ping and jitter. It provides detailed information about your connection performance and displays results in Mbps or Kbps.
C. Server Selection: The tool allows you to manually select a server from a list of available test locations. This flexibility enables you to choose a server that is geographically closer to your location, ensuring more accurate results.
D. Historical Data: Ookla Speedtest offers the option to create an account and save your test results over time. This feature enables you to track the performance history of your connections and compare results from different test sessions.
Fast.com:
Fast.com is a speed test tool developed by Netflix. It primarily focuses on measuring download speeds, which makes it particularly useful for assessing streaming performance. Here's what you need to know about Fast.com:
A. Fast and Streamlined: Fast.com is designed to deliver results quickly and without clutter. The test starts automatically when the website is visited, eliminating the need for additional clicks or configuration.
B. Dedicated to download speed: Fast.com specifically measures your download speed, which is important for streaming content. It displays results in Mbps and provides a direct indicator of your connection's ability to handle video streaming.
C. No Ads or Promotions: Fast.com is an ad-free speed test tool. It focuses entirely on providing accurate download speed measurements without any distractions or promotional content.
D. Connection Recommendations: After testing, Fast.com provides recommendations based on your download speed. It suggests the quality of streaming experience you can expect at your current connection speed, ranging from SD (standard definition) to Ultra HD (4K).
Ookla Speedtest and Fast.com are both reputable and widely used speed testing tools. However, it's worth noting that there are many other speed test tools available, each with their own set of features and benefits. When choosing a tool, consider factors such as ease of use, accuracy, available platforms (web, mobile), and additional features that may be important to you, such as historical data tracking or advanced diagnostic information.
Preparing for an Accurate Test
network congestion:
Network congestion occurs when there is a high amount of data traffic on a network, causing slow speeds and increased latency. During periods of peak usage, such as in the evening or in densely populated areas, network congestion can affect speed test results. Increased congestion can result in lower download and upload speeds, and higher ping and latency.
To reduce the effect of network congestion on speed test results, it is recommended to run the test during off-peak hours when Internet traffic is low. Additionally, running multiple tests at different times can help establish more accurate average speeds and identify congestion patterns.
Wi-Fi Interference:
Wi-Fi interference refers to interference with a wireless signal caused by other electronic devices, neighboring networks, or physical obstructions. Interference can weaken a Wi-Fi signal, resulting in lower speeds and lower reliability. Common sources of Wi-Fi interference include microwave ovens, cordless phones, Bluetooth devices, and nearby Wi-Fi networks operating on the same channel.
To minimize Wi-Fi interference during a speed test, consider the following steps:
A. Positioning: Make sure your device is positioned close to the Wi-Fi router to reduce signal degradation due to distance.
B. Channel selection: Use the Wi-Fi Analyzer tool to identify the least congested Wi-Fi channel and configure your router to operate on that channel. This helps avoid interference from other nearby networks.
C. Router placement: Place the Wi-Fi router in a central location and away from potential sources of interference such as large appliances or walls.
D. Wired Connection: For the most accurate speed test results, consider using a wired Ethernet connection instead of relying solely on Wi-Fi. Wired connections are generally more stable and less susceptible to interference.
Equipment Limitations:
The capabilities of the device running the speed test can also affect the results. Older devices or devices with older network hardware may have limitations that affect the speeds that are achievable. For example, older devices may not support the latest Wi-Fi standards, resulting in lower speeds.
To ensure accurate speed test results, it is recommended to use a device with modern network capabilities that align with the maximum speed your internet service can provide. This ensures that the device is not a limiting factor in the speed testing process.
Service Provider Limitations:
In some cases, speed test results may be affected by limits imposed by your Internet Service Provider (ISP). ISPs may implement policies such as bandwidth throttling or data caps that may affect speed test results. If you suspect that such limits are affecting your speed tests, it is worth contacting your ISP to inquire about any possible restrictions or policies.
By considering and addressing these factors, you can increase the accuracy of your speed test results and gain a better understanding of your true Internet connection capabilities.
Running an Effective Speed Test
Close background apps:
During internet speed test, it is important to close any unnecessary background applications running on your device. Background apps can consume bandwidth, use system resources, and affect the accuracy of test results. These apps may include file-sharing programs, streaming services, cloud backups, or software that automatically updates in the background.
Closing background apps helps ensure that the majority of your Internet bandwidth is available for the speed test, providing a more accurate measurement of your connection's performance. By reducing competing network activity, you can get results that better reflect the true capabilities of your Internet connection.
Disable VPN (Virtual Private Network):
If you are using a VPN (Virtual Private Network) service, it is recommended to temporarily disable it before running Internet Speed Test. VPNs encrypt your Internet traffic and route it through servers located in different regions, which can affect speed test results.
Disabling the VPN ensures that the speed test is performed directly over your regular Internet connection without the additional encryption and routing overhead introduced by the VPN. This allows you to estimate the rough speed of your connection and get more accurate results.
Wired Connection vs Wi-Fi:
Consider connecting your device to the Internet using a wired Ethernet connection instead of relying solely on Wi-Fi during the speed test. Wired connections typically provide more stable and consistent speeds than Wi-Fi connections, which can be more susceptible to interference or signal degradation.
If a wired connection isn't possible, make sure your device is connected to a reliable Wi-Fi network with a strong signal. Position yourself close to the Wi-Fi router to reduce signal loss related to distance. This helps ensure that the Wi-Fi connection doesn't introduce unnecessary variables that could affect speed test results.
Repeat the test several times:
For a more accurate assessment of your internet speed, it is recommended to run the speed test several times at different intervals. Internet speeds may vary throughout the day due to factors such as network congestion, ISP policies, or other external influences.
Running multiple tests helps establish a more reliable average speed and gives a clearer picture of your connection's performance. This allows you to identify any consistent patterns, fluctuations or issues that may be affecting your internet speed.
By considering these key things during a speed test, such as closing background apps, disabling the VPN, choosing the right connection type, and performing several tests, you can be sure that the test results reflect your internet speed more accurately. provide accurate representation and help in troubleshooting. Any potential issues.
Troubleshooting Speed Issues
Router/Modem reset:
One of the very first troubleshooting steps to resolve Internet connection problems is to reset your router and modem. It may help to refresh the network settings and clear any temporary glitches. Follow these steps to reset your router and modem:
A. Turn off both the router and the modem by unplugging them from the power source.
B. Wait about 30 seconds to 1 minute.
C. Plug the modem in first and wait for it to establish a connection with your ISP.
D. Next, plug in the router and let it boot up completely.
Resetting your router and modem can often solve common problems like connectivity issues, slow speeds, or intermittent connections. After the reset, run another speed test to see if the problem is resolved.
Check cables and connections:
Make sure all cables and connections between your devices, router, and modem are securely plugged in and not damaged. Loose or faulty cables can result in unstable connections and poor speeds. Note the Ethernet cable, coaxial cable, and phone line connections, if applicable.
Inspect the cables for any visible signs of damage such as wear, kinks, or bent connectors. If you spot a problem, consider replacing faulty cables to improve the reliability of your connection.
Check for firmware update:
Router and modem manufacturers regularly release firmware updates that can improve performance, stability, and security. Outdated firmware can sometimes cause connectivity issues or affect your internet connection speed.
Access your router or modem's admin interface through a web browser, and check for any available firmware updates. After updating the firmware, check your Internet connection again to see if the problem is resolved.
Contacting Your ISP:
If the previous troubleshooting steps do not resolve the issue, it may be necessary to contact your Internet Service Provider (ISP) for further assistance. There are a few steps you can take when contacting your ISP:
A. Describe the problem:
Clearly explain the problem you're experiencing, including any error messages or specific symptoms. Provide details such as when the problem started, frequency of occurrence, and any troubleshooting steps you have already taken.
B. Follow ISP instructions:
Your ISP may guide you through additional troubleshooting steps specific to their network or services. They can remotely diagnose your connection, perform line tests, or provide instructions for further troubleshooting.
C. Schedule a Technician Visit:
If the problem persists and cannot be resolved remotely, request a technician visit. The technician can inspect your physical connection, perform advanced diagnostics, and resolve any issues related to your ISP's network infrastructure.
Remember to document the details of your conversation with the ISP, including the date, time, and names of the representatives you spoke with. This information may be helpful for future reference or enhancement if necessary.
By following these troubleshooting steps, you can resolve common Internet connection problems. However, if the problem persists after these efforts, it's important to rely on your ISP's expertise to diagnose and fix more complex problems.
Tips and Tricks for Optimizing Internet Speed
Customization of Wi-Fi Settings:
Wi-Fi optimization involves adjusting various settings on your router to improve the performance and coverage of your wireless network. Here are some techniques for customizing Wi-Fi settings:
A. Channel selection:
Use the Wi-Fi analyzer tool to identify Wi-Fi channels with less congestion in your area. Switch your router to that channel to reduce interference from neighboring networks.
B. Wi-Fi Range:
Place your router in a central location to ensure maximum coverage. Avoid placing it near physical obstructions or sources of interference, such as thick walls, large appliances, or electronic equipment.
C. Security settings:
Enable encryption on your Wi-Fi network to protect against unauthorized access. Use the latest encryption standards like WPA2 or WPA3 for better security.
D. Quality of Service (QoS):
Configure the QoS setting on your router to prioritize certain types of network traffic. This can ensure that bandwidth is allocated efficiently, giving priority to applications requiring high-speed connections.
I. Wi-Fi Extenders/Repeaters: If you have a large home or an area with a weak Wi-Fi signal, consider using Wi-Fi extenders or repeaters to extend and extend the coverage of your wireless network.
Optimizing Wi-Fi settings can increase signal strength, reduce interference, and improve overall Wi-Fi performance, resulting in better Internet speeds.
Hardware upgrade:
Sometimes, outdated hardware can limit your internet speed. Consider the following upgrades:
A. Router:
If you have an older router, upgrading to a newer model with better specifications, such as a faster Wi-Fi standard (eg, 802.11ac or 802.11ax), can lead to better performance and faster speeds.
B. Modem:
If you're using an older modem, upgrading to a newer model that supports higher data transfer rates can improve your connection speed. Check with your ISP for compatibility and recommended modem models.
C. Network Interface Card (NIC):
If you have a desktop computer, upgrading the network interface card to a newer model can provide faster and more reliable network connectivity.
By upgrading your hardware components, you can take advantage of better technologies and capabilities to achieve faster Internet speeds.
Changing ISP:
If you've exhausted all troubleshooting options and continue to experience slow speeds or connectivity issues, you may want to consider changing your Internet Service Provider (ISP). Here are some factors to consider:
A. Available Speeds:
Research and compare internet speeds offered by different ISPs in your area. Look for providers that offer higher bandwidth options to potentially get faster internet speeds.
B. Customer reviews and reliability:
Read reviews and check the reputation and reliability of the ISP in terms of connection stability, customer support, and overall customer satisfaction.
C. Service Packages & Pricing:
Compare service packages, pricing and any data caps or restrictions imposed by different ISPs. Consider whether the package suits your Internet usage needs.
D. Availability:
Check ISP availability in your specific location. Some areas may have limited options, while others may have many providers to choose from.
Changing ISPs can provide an opportunity to upgrade to faster and more reliable Internet service. However, it is important to thoroughly research and assess the options available in your area before making a decision.
Remember that customizing Wi-Fi settings, upgrading hardware, or changing ISPs may require an investment of time and money. It is important to carefully evaluate your specific needs and budget before deciding on the best course of action to take to improve your Internet speed.
Conclusion
Importance of Internet Speed Test:
Internet speed tests are essential for understanding the performance of your connection and identifying any issues that may be affecting your online activities.
Metrics included in the speed test:
Download speed:
This measures how quickly data is transferred from the Internet to your device.
Upload Speed:
This measures how quickly data is transferred from your device to the Internet.
Ping:
Measures the time it takes for data packets to travel from your device to the server and back, indicating the responsiveness of your connection.
Latency:
Measures the delay in data transmission, affecting real-time applications such as gaming and video conferencing.
Popular Internet Speed Test Tools:
Ookla Speedtest: A widely used tool that provides comprehensive speed test results including download/upload speed and latency.
Fast.com: A tool developed by Netflix specifically for measuring download speeds.
Factors affecting the speed test result:
Network Congestion:
High internet traffic can cause slow speeds and increased latency.
Wi-Fi interference:
Other devices, physical obstructions, or nearby networks operating on the same channel can affect Wi-Fi performance.
Device limitations:
Older devices or older network hardware may restrict the speeds achievable.
Service Provider Limitations:
Bandwidth throttling or data caps imposed by ISPs may affect speed test results.
Key points during speed test:
Close background apps to reduce bandwidth consumption during testing.
Disable VPN to measure the raw speed of your Internet connection.
Prefer wired Ethernet connection for more accurate and stable results.
Do several tests at different times to establish an average speed and identify patterns.
Troubleshooting steps:
Reset your router/modem to clear temporary errors.
Check cables and connections for any damage or loose connections.
Update router/modem firmware for better performance and security.
If the problem persists, contact your ISP for further assistance.
Techniques for improving speed:
Customize Wi-Fi settings by selecting the right channel, improving range, securing the network, and using QoS settings.
Upgrade hardware components such as routers, modems and network interface cards for better performance.
If troubleshooting and hardware upgrades don't resolve persistent speed issues, consider changing ISPs.
By reviewing these key points, readers will have a comprehensive understanding of Internet speed tests, how to properly conduct them, troubleshoot common problems, and apply techniques to improve your Internet speed.






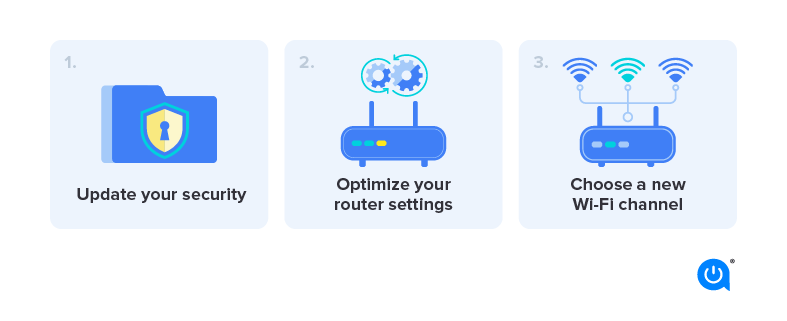

Comments
Post a Comment